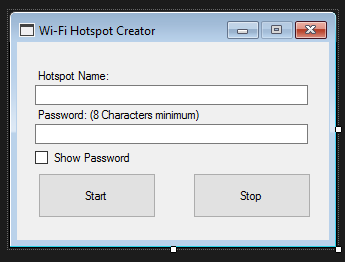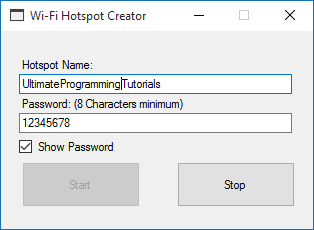You'll find many programs on the internet that can turn your Computer/Laptop Internet into a WIFI Hotspot but this ain't no any advanced like this. This is a very simple program to make a WIFI Hotspot using the Netsh command line scripting utility that comes with Windows.
Let's get into it...
Tools Required
- 2 Textboxes
- 2 Labels
- 1 Checkbox
- 2 Buttons
- Label 1 - Hotspot Name:
- Label 2 - Password: (8 Characters minimum)
- CheckBox1 - Show Password
- Button1 - Start
- Button2 - Stop
Double click your Form to get into Form_Load Event and add this code to disable the Button2 (Stop)
Button2.Enabled = FalseAdd this code for FormClosed Event to stop the Hotspot automatically when you close the program
Process.Start("CMD", "/C netsh wlan stop hostednetwork")Now go to Button1_Click and add these :
Try
If TextBox1.Text = "" Then
MsgBox("Hotspot Name can't be empty", MsgBoxStyle.Critical)
End If
If TextBox2.TextLength < 8 Then
MsgBox("Password should be 8+ characters", MsgBoxStyle.Critical)
If TextBox2.Text = "" Then
MsgBox("Password can't be empty", MsgBoxStyle.Critical)
End If
Else
Dim process As New Process()
process.StartInfo.Verb = "runas"
process.StartInfo.UseShellExecute = True
process.Start("cmd", String.Format("/c {0} & {1} & {2}", "netsh wlan set hostednetwork mode=allow ssid=" & TextBox1.Text & " key=" & TextBox2.Text, "netsh wlan start hostednetwork", "pause"))
MsgBox("Hotspot started successfully", MsgBoxStyle.Information)
Button1.Enabled = False
Button2.Enabled = True
End If
Catch ex As Exception
MsgBox("Failed to establish a hotspot" & ex.Message, MsgBoxStyle.Information)
End Try
Add this to Button2_Click :
Button2.Enabled = False
Process.Start("CMD", "/C netsh wlan stop hostednetwork")
Button1.Enabled = True
MsgBox("Hotspot stopped successfully", MsgBoxStyle.Information)
Finally just go add this piece of code to CheckBox1_Checked :
If CheckBox1.CheckState = CheckState.Checked Then
TextBox2.UseSystemPasswordChar = False
End If
If CheckBox1.CheckState = CheckState.Unchecked Then
TextBox2.UseSystemPasswordChar = True
End If That's it! let's Run the program, Just set a Hotspot Name and a Password then click on Start
Now check your Phone or any other devices for WIFI connections, this is a screenshot from my Phone :
Hope it works fine with y'all...